Chromebooks: Basic troubleshooting
October 20, 2013
Tags: 1:1, Chromebook, Student Devices, Students
One of the great advantages of the Chromebook that students and staff members found during their review of a variety of different student devices was the incredible technological simplicity of the Chromebook. Basically, there is a checklist of three simple things to ensure that a Chromebook is working, and any student or staff member can perform troubleshooting with these three things in this order:
Power
Does the Chromebook have power? If not, it obviously will not work.
Typically, the Chromebook will power on magically when the user opens the lid–even if it was previously shut down. Once in a while the user will need to press the power button on the Chromebook (in the upper left corner of our Acer C710 Chromebooks rolling out during the 2013-2014 school year).
If, after pressing the power button, the Chromebook still does not work, the Chromebook should be plugged in to an electrical outlet for at least 20 minutes. Then, try again. If it is still not working, a teacher should put in a Help Request with the Tech Center as soon as possible.
Network Connection
Like any modern computer, for the Chromebook to be fully functional, an Internet connection is necessary. At school, the Chromebook will automatically find the network titled, “21Mobile”. Usually, the Chromebook will connect to the network almost instantly, but sometimes it may take up to 10 seconds and a dialog box will pop up on the screen stating that it cannot connect to the network. When this occurs, just be patient.
Outside of school (i.e., at home, the library, a book store, etc.), the Chromebook will prompt the user to connect to the network the first time. After that, upon connecting to that same network in the future, it should do so automatically.
Connecting to the proxy/filter
Both at home and outside of school, it is critical that students also connect to the proxy server/filter. If the Chromebook does not automatically prompt you to enter your username and password when Chrome opens:
-
Launch a new tab in Chrome
- Navigate to some website that is likely working and which you may not have visited lately (i.e., ChicagoTribune.com, DailyHerald.com, etc.)
- Enter your Active Directory username (firstname.lastname) and password in the dialog box pictured below and click the “Log In” button
- Please note: If your username is longer than 20 characters (including the “.”), only enter the first 20 characters of your username in the box below!
If the Chromebook still will not connect to the network… at school
If the Chromebook is not connecting to the network at school automatically, even after waiting for 30 seconds, shut down the Chromebook. After it is shut down, restart the Chromebook. If it still does not connect to the network, a teacher should put in a Help Request with the Tech Center as soon as possible.
If the Chromebook still will not connect to the network… outside of school
If the Chromebook is not connecting to a network outside of school, unfortunately, CCSD21 Technical Team members will be unable to help. Check the following to see if you can solve the problem:
- Do other devices connect to the network okay? If not, the issue is likely with the network and not your Chromebook.
- After connecting to the network, is there a website on which you need to enter a password or click that you agree to their policies before connecting? If so, be sure you have gone to that website and completed those steps. (Many hotels and restaurants require a step such as this.)
- Is there a password for the network? If so, be sure that you have entered it correctly.
User Account
Once the Chromebook has power and is connected to the network, the only other step is for the user to login. A user login should just work after he or she has initially logged in to Chrome previously.
If the user cannot login to the Chromebook, he or she should try and login to Chrome (the web browser) on another computer. If that works, try to login to the Chromebook again. If logging in to Chrome does not work, a teacher should put in a Help Request with the Tech Center as soon as possible.
Topic: Tech Tips

Each District 21 school is named after an American author, and learning and literacy is at the center of our Professional Learning Community. The Modern Pen provides a collaborative location in which District 21 teachers can come together to learn the skills that will enable their students to learn new skills and to understand concepts at an even different level than before.





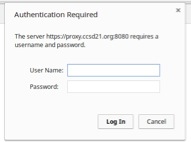
 Preparing all students for success
Preparing all students for success
